Cara Install Windows 10 Lengkap Dengan Gambar
1. Buat bootable windows 10, terserah anda mau menggunaka flashdisk atau DVD.
2. Jika menggunakan DVD masukan DVD-nya, namun jika flashdisk colokan flashdsik-nya.
3. Restart komputer anda.
4. Masuk ke BIOS dengan menekan F2 atau F12 atau Del, masing-masing laptop memiliki cara yang berbeda-beda untuk masuk ke BIOS sesuai dengan merek laptop.
4. Pilih tab Boot dan atur pada bagian atas jika anda menggunaka flashdisk dalam penginstallan. Namun, jika menggunakan DVD atur DVD paling atas. lalu save dan lanjutkan.
5. Jika benar anda akan dibawa ke tampilan seperti gambar dibawah. Kemudian klik Next.
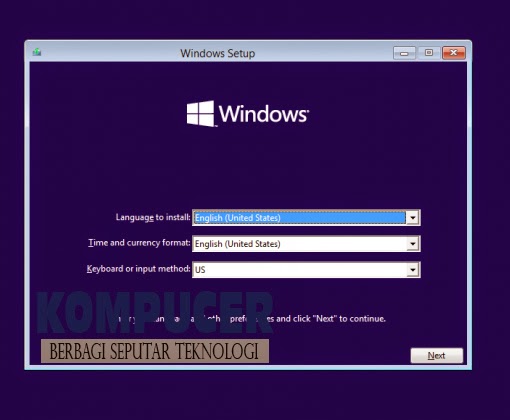
6. Langkah selanjutnya anda klik install now.

7. Pada tahap ini anda diberi pilihan untuk mengupgarde windows atau menginstall dari awal. Karena disini kita menginstall dari awal maka pilih Custom.
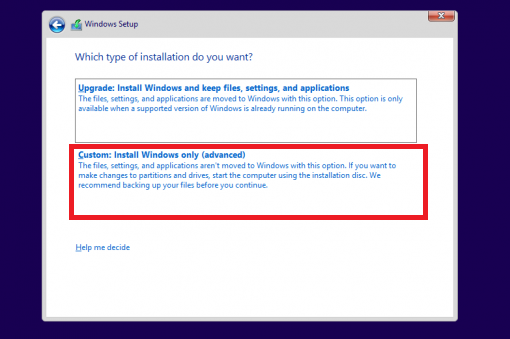
8. Pada tahap selanjutnya anda akan diperintahkan untuk memilih drive mana yang akan di install sistem operasi windows 10, jika anda pernah menginstall windows pada drive tersebut sebelummnya, anda bisa menghapus dengan mengklik drive tersebut lalu klik delete. Setelah anda memilih drive klik Next.
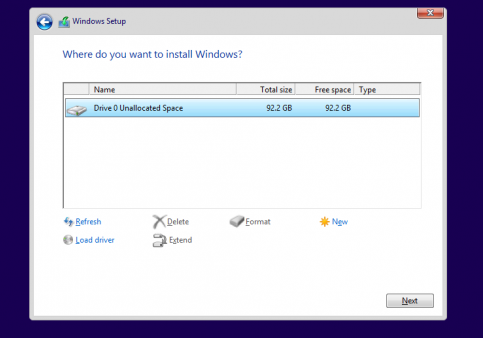
1. Buat bootable windows 10, terserah anda mau menggunaka flashdisk atau DVD.
2. Jika menggunakan DVD masukan DVD-nya, namun jika flashdisk colokan flashdsik-nya.
3. Restart komputer anda.
4. Masuk ke BIOS dengan menekan F2 atau F12 atau Del, masing-masing laptop memiliki cara yang berbeda-beda untuk masuk ke BIOS sesuai dengan merek laptop.
4. Pilih tab Boot dan atur pada bagian atas jika anda menggunaka flashdisk dalam penginstallan. Namun, jika menggunakan DVD atur DVD paling atas. lalu save dan lanjutkan.
5. Jika benar anda akan dibawa ke tampilan seperti gambar dibawah. Kemudian klik Next.
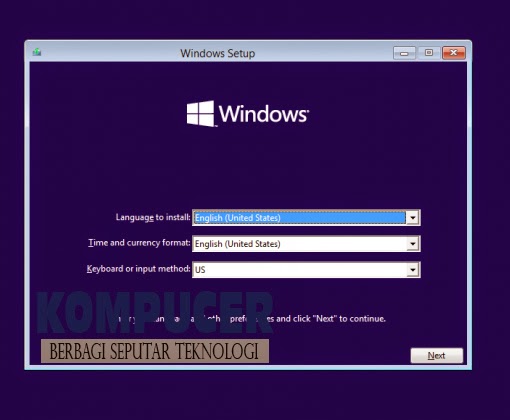
6. Langkah selanjutnya anda klik install now.

7. Pada tahap ini anda diberi pilihan untuk mengupgarde windows atau menginstall dari awal. Karena disini kita menginstall dari awal maka pilih Custom.
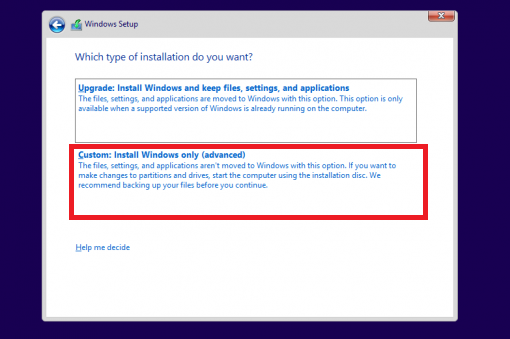
8. Pada tahap selanjutnya anda akan diperintahkan untuk memilih drive mana yang akan di install sistem operasi windows 10, jika anda pernah menginstall windows pada drive tersebut sebelummnya, anda bisa menghapus dengan mengklik drive tersebut lalu klik delete. Setelah anda memilih drive klik Next.
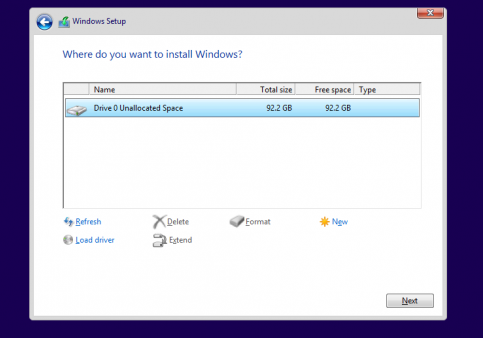
9. Anda hanya perlu menunggu proses ini selesai, biasanya akan selesai antara 30 sampai 60 menit dan ketika sudah 100%, maka komputer akan restart, segeralah anda cabut flashdisk atau DVD yang terpasang.

10. Jika proses installasi berjalan dengan lancar, maka setelah itu akan muncul tampilan seperti gambar dibawah ini dan klik Use express settings.
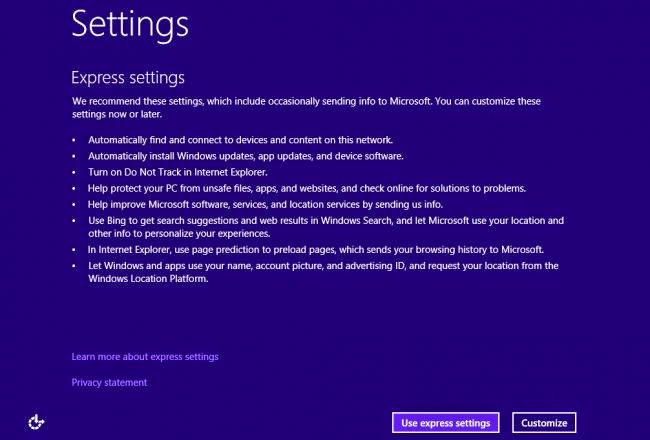
11. Pada tahap ini anda diperintahkan untuk login menggunakan akun microsoft, namun jika tidak punya silahkan klik Don't have an account?
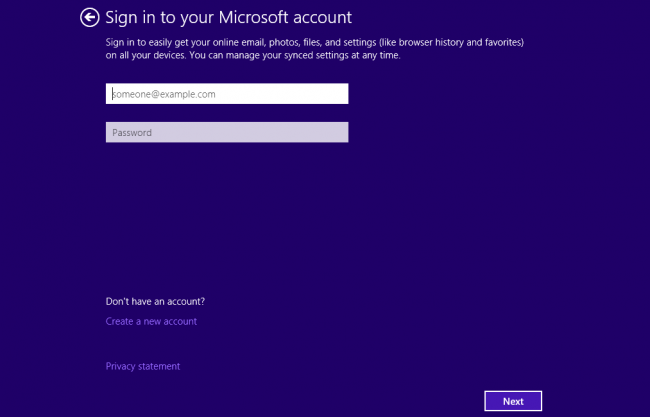
12. Jika pada tahap 11 anda masuk dengan akun microsoft, maka akanmuncul tampilan seperti dibawah ini. Jika anda pernah menggunakan akun tersebut pada windows 8, maka anda akan diberi pilihan apakah ingin meng-sinkronasikan data, konfigurasi pengaturan, dll kedalam Windows 10.

13. Akan muncul tampilan Splashcreen, tunggu saja proses selesai.

14. Selesai maka akan muncul tampilan dekstop windows 10
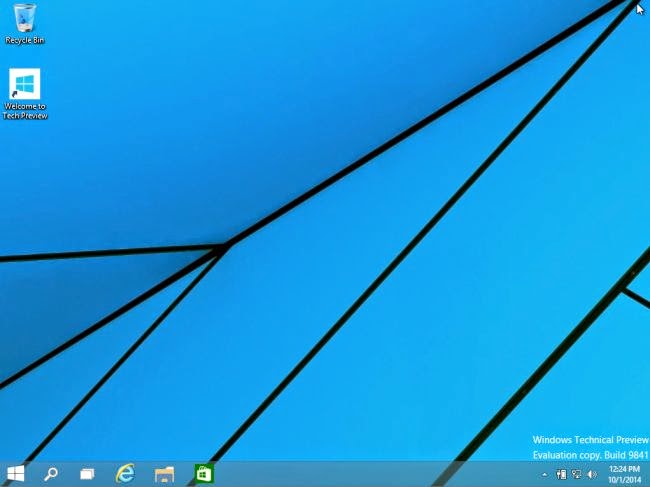
Sampai disini anda sudah berhasil menginstall windows 10, semoga tutorial kali ini bermanfaat dan membantu anda yang ingin menginstall windows 10

10. Jika proses installasi berjalan dengan lancar, maka setelah itu akan muncul tampilan seperti gambar dibawah ini dan klik Use express settings.
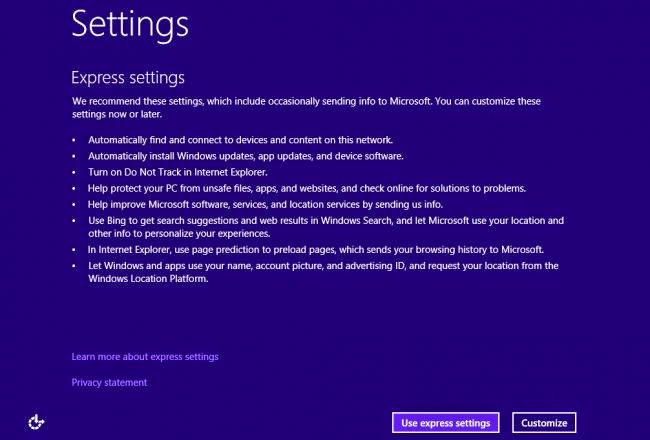
11. Pada tahap ini anda diperintahkan untuk login menggunakan akun microsoft, namun jika tidak punya silahkan klik Don't have an account?
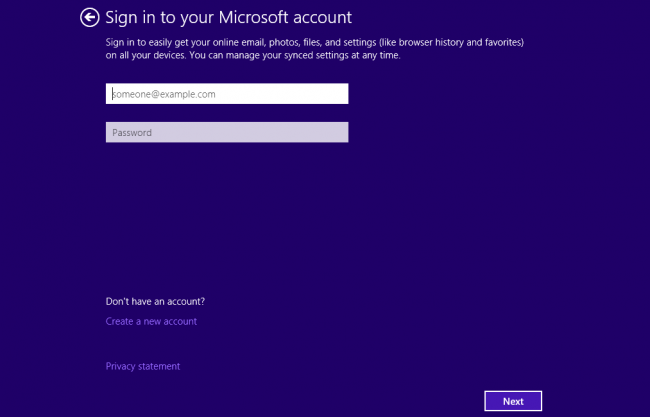
12. Jika pada tahap 11 anda masuk dengan akun microsoft, maka akanmuncul tampilan seperti dibawah ini. Jika anda pernah menggunakan akun tersebut pada windows 8, maka anda akan diberi pilihan apakah ingin meng-sinkronasikan data, konfigurasi pengaturan, dll kedalam Windows 10.

13. Akan muncul tampilan Splashcreen, tunggu saja proses selesai.

14. Selesai maka akan muncul tampilan dekstop windows 10
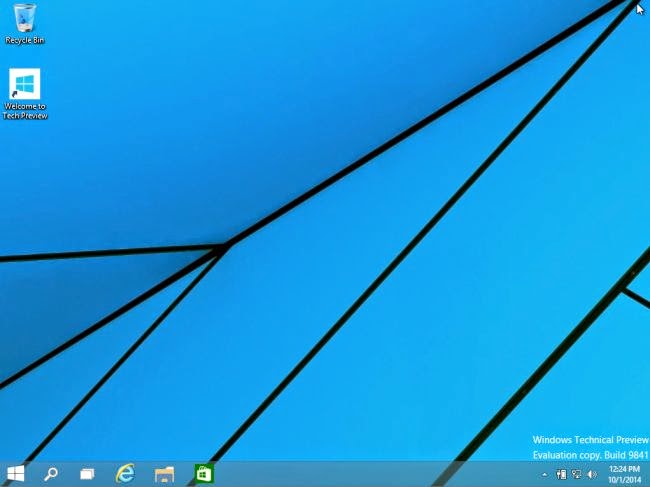
Sampai disini anda sudah berhasil menginstall windows 10, semoga tutorial kali ini bermanfaat dan membantu anda yang ingin menginstall windows 10


















0 komentar:
Posting Komentar